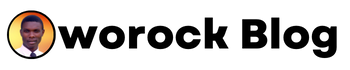In this tutorial, we’ll explore how to turn your Android phone into a wireless webcam for your Windows 11 laptop. Whether you’re attending virtual meetings, video conferencing, or streaming content, using your phone’s camera can enhance your experience. We’ll cover the setup process step by step, along with some frequently asked questions.
Prerequisites
Before we begin, make sure you meet the following requirements:
- Windows 11 Insider Preview: Ensure you’re running the latest Insider Preview build of Windows 11.
- Android Phone: Your Android phone or tablet should be running Android version 9 or higher.
- “Link to Windows” App: Install the “Link to Windows” app on your Android device (you may need to sign up for the beta version).
Step-by-Step Guide
1. Connect Your Phone
- Open Settings on your Windows 11 laptop.
- Click on Bluetooth & devices.
- Navigate to the Mobile Devices page.
- Turn on the “Allow this PC to access your mobile devices” toggle switch.
- Click Manage Devices.
- If it’s your first time setting up the feature, click “Install” to download the necessary components.
- Click Add Device from the “Manage mobile devices” app.
- Scan the barcode displayed on your Windows 11 screen using the “Link to Windows” app on your Android phone.
- Complete the connection process.
- On your phone, ensure you’re signed in with the Microsoft account associated with your Windows 11 installation.
2. Enable the Camera
- Turn on the phone toggle switch (if applicable).
- Turn on the “Use a connected camera” toggle switch (if applicable).
3. Use Your Phone as a Webcam
- Once connected, your Android phone’s camera will be accessible from your Windows 11 computer.
- Open your preferred video conferencing or streaming application (e.g., Zoom, Microsoft Teams, or OBS Studio).
- In the app settings, select your phone as the video source.
- You can switch between the front and back cameras and pause the stream if needed.
- If your phone supports HDR, you can enable that feature too.
FAQs
Q1: Can I use any Android phone?
A: Your Android phone should be running Android 9 or higher. Some features may vary based on the phone model and manufacturer.
Q2: Is this wireless, or do I need a cable?
A: This setup is wireless. Your phone communicates with your Windows 11 laptop over Wi-Fi or Bluetooth.
Q3: Can I use my phone’s microphone as well?
A: Yes! When you use your phone as a webcam, it automatically uses the phone’s microphone for audio.
Q4: How do I switch between front and back cameras?
A: Most video conferencing apps allow you to switch cameras within their settings. Look for the camera icon or dropdown menu.
Q5: Can I adjust the video quality?
A: Yes, you can adjust video quality in the app settings. Higher quality may require more bandwidth.
Remember to experiment and find the settings that work best for your needs. Enjoy using your Android phone as a webcam on Windows 11!