Voice dictation is useful for anyone looking to increase typing efficiency and reduce hand strain. It is particularly beneficial for those who have difficulty typing due to mobility or dexterity impairments. Microsoft Word, a commonly used word processing software, has a built-in dictation feature that allows users to transcribe spoken words into text on a document easily. This tutorial will provide step-by-step instructions on how to use the dictation feature on Microsoft Word, including how to start and stop dictation, use basic formatting commands, and troubleshoot potential issues.
Step 1: Open Microsoft Word on your computer.
![]()
Step 2: Click on the “Review” tab located on the top menu bar.
Step 3: Click on the “Dictate” button located on the far left of the “Review” tab.
Step 4: A small microphone icon will appear on the top right corner of your screen. Click on the icon to start dictation.
If you are using Microsoft 365 your dictate icon will be in the home tab of your workspace as seen in the picture below
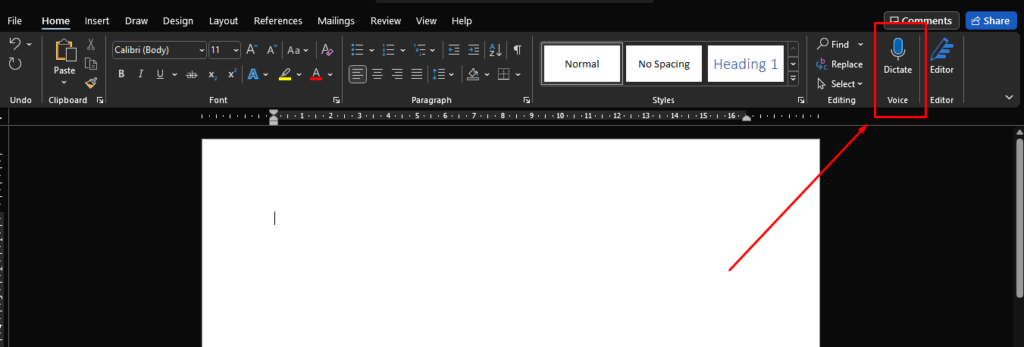
Step 5: Once the microphone icon is clicked, your computer’s built-in microphone will turn on, and you will be able to speak the text you want to type. Speak clearly and at a normal pace. Word will transcribe your spoken words into text on the document. You can also use commands such as “new line,” “new paragraph,” “comma,” and “period” to help with formatting.
Step 6: To turn off dictation, click on the microphone icon again or say “Stop dictation.”
Step 7: You can also enable dictation by pressing the Windows key + H. To turn it off, press the Windows key + H again or say “stop dictation.”
Step 8: To ensure that your microphone is working properly and to adjust the microphone settings, go to Windows settings > Privacy > Microphone. Make sure it’s turned on and check your device’s permissions.
Voice dictation can be a useful feature for anyone looking to increase typing efficiency and reduce hand strain. However, it is important to keep in mind that voice dictation is not always 100% accurate, so it is recommended to proofread your document after using the feature. Additionally, voice dictation may not work well in noisy environments. With this tutorial, you should now be able to use the dictation feature in Microsoft Word with ease and create and edit documents quickly and efficiently.
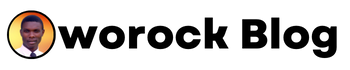




[…] start using voice dictation on Microsoft Word, go to the “Review” tab and click on the “Voice commands” […]